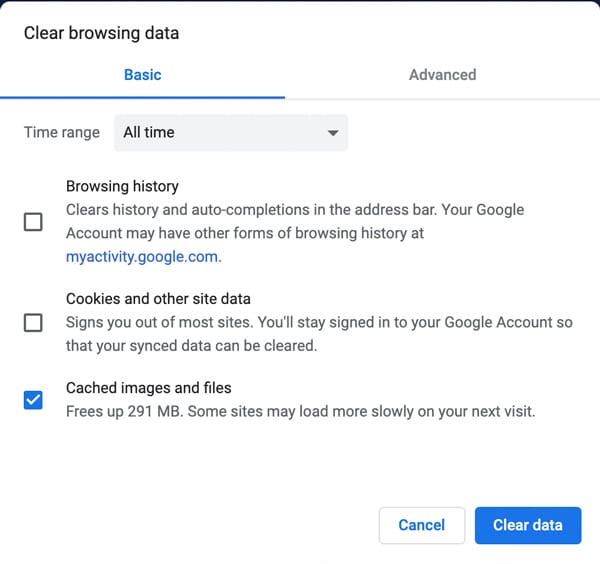How Can We Help?
How to clear your cache in Chrome
When you use a browser such as Google Chrome, it saves some information from websites in its cache and cookies. Clearing them fixes certain problems, like loading or formatting issues on sites.
If you just refresh a page, it might load that page from the server, but any files still stored in your cache, remain and if they were affecting your site, they will continue to do that – unless you clear it.
To clear the cache….
- On your computer, open Chrome.
- At the top right, click More

- Click More tools
Clear browsing data.
- At the top, you can choose a time range. To delete everything, select All time.
- Next to “Cookies and other site data” and “Cached images and files,” check the boxes.
- Click Clear data.
If you do not want to be Logged Out anywhere, choose these options – just the Cached Images and Files. then that blue button.
This will delete everything locally on your device in Chrome, meaning when you reload the page, only the content from the website will be downloaded. Nothing locally remains.