How Can We Help?
How do I give an Add-On option to a product?
An Add-On is a feature that can be installed on WooCommerce, designed as a form of ‘UpSell’.
Let’s say you are buying a bed, and you also want a mattress, and they give you an option of a Mattress for £100. You might click on that, and Add to Cart. Your Cart then has the Bed and the Mattress in it.
Here we show you how to add that ‘Add on’.
The first thing you need is the Plugin to do it, and we recommend the official one from WooCommerce: Product Addons.
Purchase it there, download the file, and install it in the ‘Add Plugins’ area of your website.
Once installed, you will see this option under ‘Products’ in the admin bar:
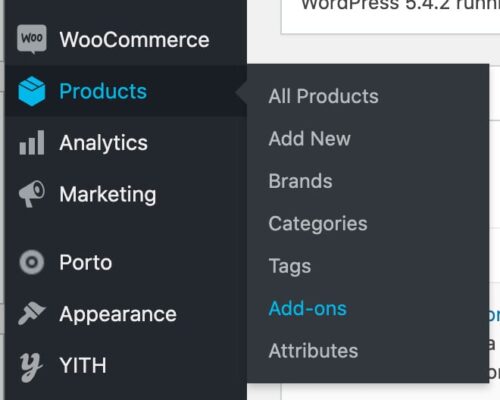
Click on ‘Add-ons’, then click the Create New button.
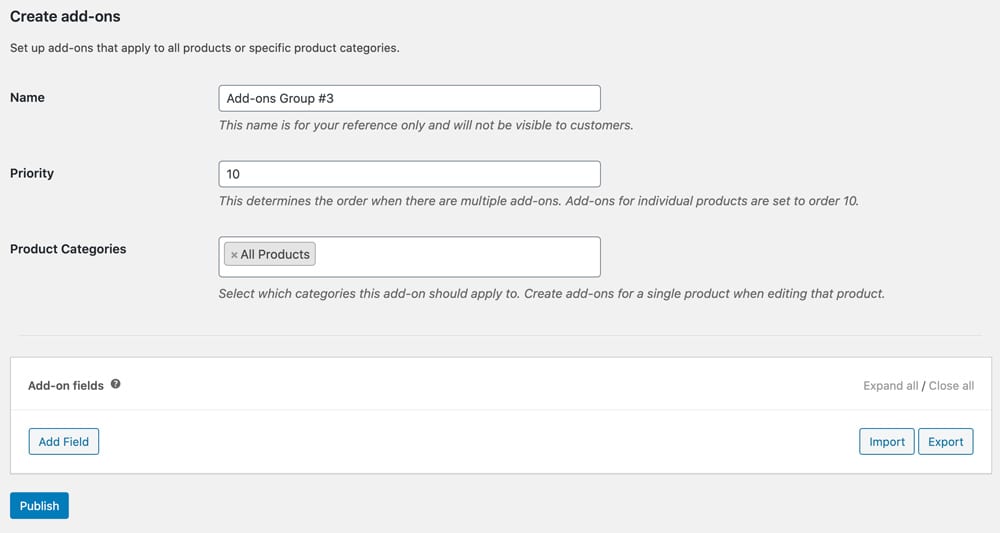
Give it a name, purpose for the list of Add-ons. Not for the customer to see.
The Priority is the position of this Addon, in relation to other Addons you might be adding.
For example, you might want ‘Installation’ to come above ‘Additional Guarantee’
Next is rather clever – you can assign this Add-on to all your product, in an instant. Or to individual Categories. Let’s say you sell furniture, including beds. You don’t want to have an Add-on for Mattress on a dining table.
So click in the Product Categories box, and start typing to select the Categories you do want this assigned. If you do in fact want it in all categories, just leave it as ‘All Products’.
Only want it on very specific products?
Easy. Remove ‘All products’ from that box by clicking on the little ‘x’.
On the Product page will be a section under Product Data for Product Addons. In there you can assign the Addon.
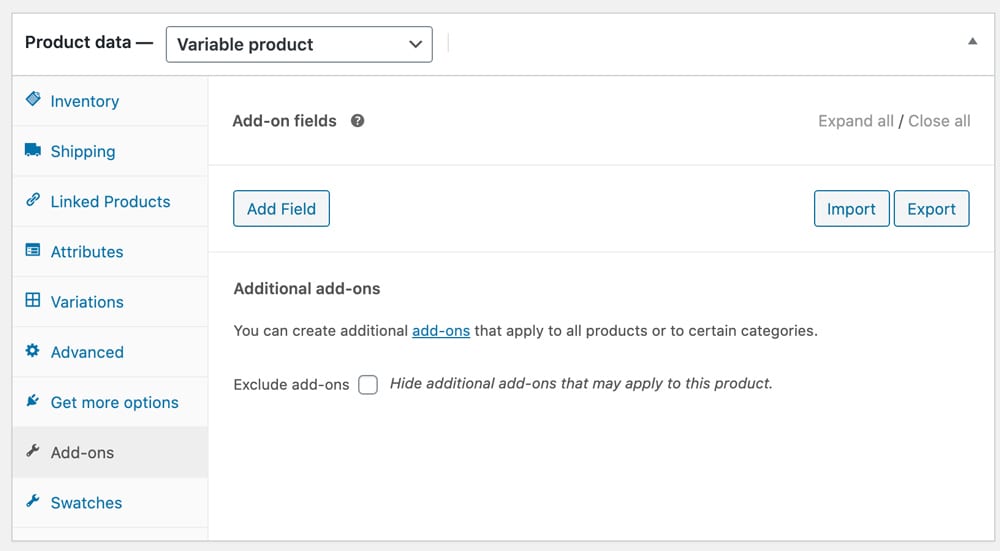
From here, enter the same information as you would on the other area.
Back to that area and configuring an Addon…
Assuming this is for All Products or a set of Categories, you now want add the Add-on itself.
Click Add Field.
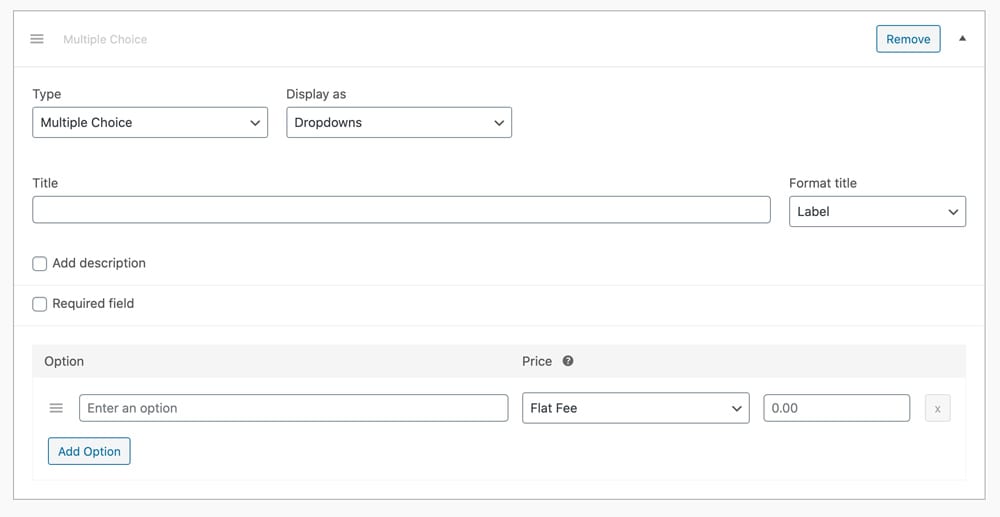
Your first selection is ‘Type’. This is where you give the user the means to select the ‘add on’ options.
A common option is Dropdown. So select ‘Multiple Choice’ and Display as “Dropdowns”.
If it’s an Add On like ‘Installation”, select the Type as ‘checkbox’.
Give it a title: This will go above the option itself. It’s not essential.
You can add a Description, such as “Our Installation Specialist will visit your home or office”.
We are not sure why there is a Required field, as it is an Addon, but it’s there if you want to insist they add it.
Finally the Options. This is each Addon you want to provide.
Let’s say it is a Mattress, and you have one for is Eco, and one that isn’t. Enter each option with the fee.
If you have more than one, just click the Add Option button.
When you are done, at the bottom, click the Update button.
You now have this Add On assigned to those products you opted for – or indeed, one single product.
When the customers is on that product page, and they choose it, both the Product and the Add-on will appear in their cart.

